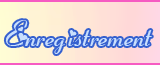TUTO Création de Boule de Noël
N’oubliez pas d’enregistrer votre travail en .pfi au fur et à mesure pour ne rien perdre !
Voici le tuto pour Photofiltre studio. Néanmoins ceux de photofiltre et photoshop sont dispo, il suffit de me les demander et je vous les poste. Si vous devez télécharger le logiciel prenez la version d'essai de photofiltre studio. Certaines images (boule avec bords non net) sont de photofiltre (pas studio) dans le tuto pour photofiltre je donne des astuces pour enlever cet effet (non nécessaire pour studio). Les boules de noël les plus brillantes et nettes sont faites avec photofiltre studio. J'ai tenté de faire des tutos complets et clairs mais si ce n'est pas le cas, je suis à votre disposition pour toute question.
1. Ouvrir le logiciel en double cliquant sur le fichier .exe. Ouvrir un nouveau document (fichier - nouveau) dans les dimensions voulu et en ayant coché la case transparence automatique.
2. Ajouter un calque. Pour cela, faite Calque – nouveau – vierge. Vérifier les dimensions et aussi que la case transparence automatique soit cochée.
3. Agrandissez le document de 300 avec la loupe.
4. Prenez l’outil Sélection et la forme ellipse.
Sur votre document tracez votre en cercle en maintenant la touche Shift maintenue (aussi nommée MAJ c’est la flèche au dessus de ctrl). Cela permet d’avoir un cercle bien formé et non déformé. Pour certains, si la touche ne semble pas éviter la déformation alors la touche raccourci est celle de ctrl.
Lorsque vous tracez votre cercle, ne le coller pas aux cotés des documents pour pas que la sélection soit coupée.
Si vous trouvez que votre sélection n’est pas centrée vous pouvez modifier la position de votre cercle avec votre souris. Ou bien pour plus de précision, vous pouvez centrer votre cercle en faisant un clic droit sur la sélection, choisissez paramétrage manuel, à position choisissez automatique et sélectionner le carré du milieu et faites OK.
Une fois votre cercle fait, ne plus cliquez sur le document ! Il s’agit d’une sélection et non d’un tracé. La sélection disparait si on clique ailleurs ou sélectionne autre chose contrairement au tracé. Alors ne touchez à rien si vous ne voulez pas refaire votre cercle !5. Ouvrez l’image que vous voulez mettre sur cette boule. Vous vous retrouvez avec deux documents côte à côte. Ça vous permet de jongler entre les deux sans difficulté.
6. On va choisir la couleur de notre décoration. Vous avez plusieurs façons de procéder :
- Soit vous avez déjà une idée de couleur et alors on va faire en sorte que l’image aille bien avec
- Soit vous avez envie que la couleur reflète l’image et dans ce cas vous allez piochez vos couleurs dans l’image que vous allez utiliser.
Dans les deux cas, un cas s’impose : voulez vous une déco à fond uni ou dégradé ?
Avec ce tuto, je vais vous apprendre les 4 possibilités (bon elles sont infini mais pour un début on verra que ça après c’est à vous de jouez sur les couleurs)
- 1ER CAS : Couleur unie de son choix.
- Spoiler:
Même si mon image est bleue j’ai envie d’une déco rouge. Je sélectionne mon document de la déco (sans titre chez moi).
Ou bien je choisi une couleur dans les petits carrés de droite ou bien je double clique sur la couleur d’avant plan (elle doit être noire si vous n’avez rien touché) et choisissez votre couleur sur la palette de couleur.
Cliquez ensuite sur l’outil pot de peinture aussi appelé outil de remplissage. Aller sur votre document de décoration et cliquez dans le cercle.
- 2EME CAS : Couleur dégradé de mon choix.
- Spoiler:
Je choisi soit un dégradé monochrome soit un bichrome. Disons du jaune et du rose tout les deux à 100 d’opacité un dégradé de haut en bas. Vous pouvez choisir n’importe quelles couleurs, jouez sur l’opacité et n’oublie pas de toujours cliquer sur aperçu pour voir ce que cela donne avant de valider !
- 3èME CAS : Couleur unie provenant de l'image
- Spoiler:
Prendre l’outil pipette aller sur le document de votre image choisissez la couleur désiré en cliquant dessus.
- 4ème CAS : Dégradé de couleur prises sur l'image
- Spoiler:
Pour avoir un dégradé allant avec l’image, aller à filtre, couleur, dégradé. Avec les pipettes devant les deux couleurs pour bichrome ou la pipette avec le monochrome, choisissez vos deux couleur sur l’image. Faites ok puis ctrl+Z ( ok pour enregistrer le dégradé et ctrl+Z pour effacer le dégradé de l’image, on le veux sur le doc de la boule de noel pas sur l’image !!!)
Retourner sur le doc de la déco, faites le cercle de sélection ; faites filtre, couleur, dégradé et valider.
7. Une fois la couleur de la décoration choisi, Ajouter 2 nouveaux calques transparents.
Enlever la visibilité du calque 2 (clic droit - visibilité : voir l'image au dessous si besoin).
Sur le premier faite crtl+D pour avoir la sélection de la boule. Si le contour de la boule n’est pas sélectionné, faite le contour grâce à l’outil de sélection ellipse.
Prenez le pot de peinture aussi appelé outil de remplissage, choisissez la couleur blanche au dessus et remplissez le premier calque vierge en cliquant dessus. Puis faites filtre, effet d’optique, brume noire. Aller dans les options calques et choisissez superposition.
Regardez bien le rendu que ça donne puis fermer le calque en faisant clique droit – visibilité.
Ouvrez votre calque vierge 2 (que l'on avait fermé juste avant) en faisant clique droit – visibilité. Prenez le pot de peinture aussi appelé outil de remplissage, choisissez la couleur noire au dessus et remplissez le premier calque vierge en cliquant dessus. Puis faites filtre, effet d’optique, brume blanche. Aller dans les options calques et choisissez produit.
Regardez bien le rendu que ça donne. Choisissez le rendu que vous préférez entre les deux calques et fermer la visibilité de celui qui ne vous convient pas. (ou supprimer le s'il ne vous plait vraiment pas, sinon contentez vous de le fermer car vous pouvez changer d'avis par la suite)
L'étape de la brume est importante car elle donne un aspect et une texture à la boule. Regarder les différence:
8. AJOUTER UN CALQUE et sélectionner le.
Prenez le pot de peinture, choisissez une couleur qui n’est pas dans votre image et qui est vif (vert fluo, rouge, ect mais éviter le blanc et le noir) et remplissez le calque (en cliquant dessus)
Votre image est en principe trop grande pour aller dans la boule de noel. Mais contrairement à photofiltre il sera plus facile pour nous de la redimensionner. Aller sur l’image que vous voulez ajouter à votre décoration. Soit l’image est cadrée il y a peu d’espace autour et vous faites ctrl+A et ctrl+C (cela revient à sélectionner tout le document et le copier) soit vous prenez un outil de sélection ellipse ou rectangle et sélectionner votre image puis la copier.
Retournez sur le calque coloré, faites ctrl+D. Si vous avez bien suivi ces étapes sans rien sélectionner entre temps vous retrouverez la sélection de la boule de noël. Sinon reprenez l’outil ellipse, fermer le calque coloré en faisant clic droit sur le calque et cliquez sur visible.
Sélectionner le calque avec votre boule de noël, et faite la sélection ellipse pour avoir le contour. Puis refaites clic droit sur le calque coloré et rendez le visible.
La sélection en cercle doit être visible sur le calque coloré. Faite clique droit dans le cercle et coller dedans – ajuster à la taille. Votre image est sur votre calque coloré. Prenez l’outil baguette magique et sélectionnez dans votre calque coloré le fond (la couleur que vous aviez ajouté), tout votre fond coloré est sélectionné. Faites crtl+I (ou sélection - intervertir), puis faites sélection contracté de 1 (ou 2 mais vérifiez que cela ne coupe pas trop l’image). Refaites ctrl+ I et supprimer avec la touche supp. (ou Edition – effacer)
Remarque : En principe votre image sera entière et centrée. Si elle est légèrement coupée et que vous aviez utilisé la technique de la sélectionner pour la copier alors refaites une sélection un peu plus grande. Si c’est dû à la taille de l’image, tenter de la redimensionner manuellement. Pour cela, coller votre image en faisant ctrl+V. faites clic droit sur le calque et redimensionner. Des pointillés apparaitront sur le contour de l’image et des petits carrés dans les angles. EN MAINTENANT CRTL, déplacez un des carrés des angles pour réduire l’image. Si besoin est, remontez l’image avec votre souris pour la voir.
9. Bien maintenant qu’on a choisi la couleur de fond de notre décoration et mit l’image à utiliser, intéressons nous à l’image elle-même. Faite un zoom arrière et revenez à 100%. Si l’image vous parait bien, n’y touchez pas mais si vous la trouver de mauvaise qualité, couleur ou pas nette, jouer avec la netteté une ou deux fois (Filtre- netteté – plus net) et si cela ne vous convient pas, jouer avec le contraste et la luminosité (Réglage – Luminosité/contraste)
10. Une fois cela fait, jouer avec les différents modes de fusion du calque de l’image. Prenez l’effet qui vous plait le plus.
Voilà par exemple, le calque en normal, produit et teinte.
Puis aller sur le calque de la couleur de notre boule de noel. Faite clic droit – dupliquer. Avec la souris déplacez le nouveau calque au dessus de celui de l’image. Mettez le calque en mode incrustation. Votre image sera alors plus « incrustée ».
Vous pouvez si votre fond est une couleur unie mettre un filtre coloré (Filtre - couleur - filtre coloré)
mais le mieux reste la précédente solution11. passons à l’étape des reflets. On va ajouter des reflets pour faire vraiment penser à une boule de noel. Ajoutez trois nouveaux calques.
12. Pour cela on prend à nouveau l’outil ellipse.
Sur le premier, refaites une sélection de la boule de noël, puis aller à filtre – couleur – dégradé. Choisissez l’option bichrome, direction bas/ haut, couleur blanche. Opacité du premier à 45 et celui de second à 0. Et valider.
Puis reprenez l’outil ellipse. Aller sur le deuxième calque. Cette fois sans appuyer sur shift, on fais une ellipse (et non un cercle) en haut de la boule, enfin pas tout en haut, voir l’image.
Aller à filtre – couleur – dégradé. Choisissez l’option bichrome, direction haut/ bas, couleur blanche. Opacité du premier à 100 et celui de second à 0.. Et valider.
Sur le troisième calques, créez un second cercle plus petit que vous placerez en dessous avec comme ci dessus: bichrome blanc opacité 100 et 0.
13. Passons maintenant à l’accroche.
Rajouter 2 nouveaux calques.
Pour faire l’attache prenez l’outil sélection rectangle aux bords arrondis. Faite une petite base large en haut de la boule et remplissez d’une couleur grise ou d’un dégradé gris avec 100 d’opacité. Puis refaite en un autre plus petit au dessus.
Le remplir comme au dessus. Faites ensuite sélection contracter. Contracter de 1 pixel. Et faites supprimer sur votre clavier. Si l’anse de l’accroche se superpose avec la base, il suffit de sélectionner la partie de l’anse qui est superposé et de la supprimer.
Faites passer les deux calques en dessous de celui de la boule. Le calque de l'anse doit âtre au dessous de celui de la base de l'accroche. Ça efface la sélection et donne cela:
Votre décoration est terminée. Voici ce que cela donne avec et sans image
Point Important: Enregistrer votre fichier en .pfi. On va center la décoration. Faites calques - fusionner tout les calques visibles. Aller ensuite à Calques - insérer un nouveau fond transparence automatique. Cliquer le calque sur lequel y'a votre déco (sélectionner le calque au gauche). Faites Filtres - esthétique - contour 3D mais
sans valider, faites juste annuler. Cela sert en fait à sélectionner les contours de la boule avec son accroche. Enfin faites édition copier ou crtl+C.
Ouvrez un nouveau document avec fond transparent ayant les mêmes dimensions que le document de votre déco. Faites coller ou ctrl+V. Votre boule de Noël est alors centrée!!! Il vous reste à enregistrer cette image en .png. Concernant l'image initial de la boule,
NE PAS l'enregistrer ou alors sous un autre nom. Sinon si vous désirez modifier les éléments plus tard vous ne pourrez pas si les calques ont été fusionnés.
14. Si vous désirer personnaliser voter boule, vous pouvez ajouter des images ou des brush sur de nouveau calques entre le calque de la boule dupliquée (qui est en mode incrustation) et votre image
ou alors si vous voulez que l’image soit au dessus passé les calques sous l’image.
Vous pouvez aussi ajouter des effet grâce aux différents filtres.
Voici ce que j’ai fait avec ce tuto sans rien utiliser d’autres (ni autre image ni brush)
Deux exemples avec utilisation de brushs, filtres et autres images
Une fois votre décoration terminé, faites fichier, enregistrer sous, sélectionner votre dossier de destination, et mettez l’image sous .png. N’oubliez pas d’enregistrer votre travail en .pfi.

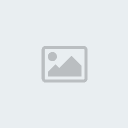 Bienvenue au Royaume des souvenirs de Dessins Animés!!!
Bienvenue au Royaume des souvenirs de Dessins Animés!!!