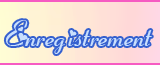Faites que la nostalgie de nos dessins animés reste à jamais gravée dans nos mémoires.. |
|
| Intégrer et lire une vidéo, une playlist vidéo ou une musique sur le Forum |    |
| | Auteur | Message |
|---|
Azukan
 ~ Romancière ~

Inscrit le : 16/07/2012
Messages postés : 10686
Age : 39


Bonnes réponses aux jeux : 2014
 |  Sujet: Intégrer et lire une vidéo, une playlist vidéo ou une musique sur le Forum Sujet: Intégrer et lire une vidéo, une playlist vidéo ou une musique sur le Forum  Lun 16 Juil 2012 - 23:51 Lun 16 Juil 2012 - 23:51 | |
| Intégrer et lire une vidéo, une playlist vidéo ou une musique sur le Forum
C'est extrêmement simple, vous avez deux solutions :
1 - Vous avez à votre disposition l'icône qui permet d'intégrer une vidéo parmi les boutons de la barre d'édition (à droite du "f" rouge du flash)
2 - Vous avez la possibilité de coller simplement le code embed de la vidéo, playlist ou son voulu dans le contenu de votre message
Nombreux sont les sites qui fournissent la possibilité d'obtenir un lecteur à coller sur son site!
 - Intégrer une vidéo sur le forum - Intégrer une vidéo sur le forum
1 - Pour une vidéo DailyMotion :
Il existe là deux possibilités :
La première :
Sur la page même de la vidéo DailyMotion que vous désirez intégrer, un peu plus bas que la vidéo se trouve un encadré contenant le code embed à copier en faisant copier/coller avec votre souris!
 
(exemple de code embed pour une vidéo dailymotion lambda !)
Vous devez coller ce code dans votre message !!
La deuxième :
En survolant de votre souris la vidéo vous ferez apparaître 4 menus dans le coin haut droit du player dont l'un qui se nomme "Export", ce sera lui qu'il faudra choisir (*1) pour ensuite cliquer sur " Embed" (*2)!
Ce faisant, durant un court instant, un message vous indiquera que le code est copié, il ne vous restera plus alors qu'à le coller dans votre message !
Dans les deux cas :
Et ainsi, lorsque vous validerez votre message, la vidéo ou playlist s'affichera parmi le contenu de votre message ...
La première partie du code embed contient les paramètres de dimensions du lecteur (modifiable en cliquant sur le petit icône en forme de flocon à droite du code!)
- Code:
-
<object width="480" height="270">
2 - Pour une vidéo YouTube :
Dans le cas d'une vidéo YouTube, vous avez alors trois solutions :
La première :
Cliquer sur "Partager" (*1) puis "Intégrer" (*2) sous le cadre du player de la vidéo, un cadre s'ouvre où l'on peut personnaliser la taille et style du lecteur :
La première partie du code embed contient les paramètres de dimensions du lecteur! On peut sélectionner ces données depuis le mode "Intégrer" de la page de la vidéo YouTube ou bien modifier ces données depuis son message en suivant l'une ou l'autre dimensions prévues par YouTube!
- Code:
-
<object width="480" height="385">
La deuxième :
A la fin de la vidéo, dans le cadre du lecteur, on peut sélectionner le code "embed"
La troisème :
Copier le lien url de la page du lecteur et valider le message (n'affiche que le lien en prévisualisation)

3 - Pour une playlist YouTube :
Si la playlist est la votre :
Dans le cas où certains d'entre vous possèdent un compte YouTube et veulent intégrer dans leur message une de leurs playlist YouTube :
On doit se munir du code d'intégration qui se trouve dans vos "informations de la playlist"!
La première partie du code embed contient les paramètres de dimensions du lecteur! On peut modifier ces données en suivant l'une ou l'autre dimensions prévues par YouTube!
- Code:
-
<object width="480" height="385">
Si la playlist n'est pas la votre :
vous faites pareillement que pour intégrer une vidéo sur une des vidéos de la playlist à partir de laquelle que vous voulez faire commencer la playlist et vous laissez cocher le " Partager dans la playlist à partir de la vidéo en cours"
4 - Pour une vidéo Wat :
Dans le cas d'une vidéo Wat, il y a deux méthodes :
La méthode 1 :
Lors du visionnage de la vidéo, en passant le curseur par dessus le cadre de lecture de la vidéo, vous apercevez parmi d'autre icônes, l'icône d'intégration (*1), vous cliquez dessus puis ensuite, cliquez sur "Exporter" (*2), choisissez éventuellement une largeur de lecteur puis copier le tout via le bouton "Copier le code" (*3)

La méthode 2 :
Sous le cadre de la vidéo, vous trouvez, agrémenté du même icône, un bouton appelé "Partager" (*1), un clic dessus puis un sur "Exporter" (*2)
vous ouvre un encart dans lequel vous pouvez la aussi régler si vous le désirez la taille du lecteur puis copier le code (*3)
Dans les deux cas, munis de votre code d'intégration, vous le collez dans votre message et vous montrez ainsi directement votre vidéo.
5 - Pour une vidéo Vimeo :
Pour intégrer une vidéo Vimeo, cliquez sur "Share" puis emparez-vous du code pour le coller dans votre message

6 - Pour une vidéo Ustream :
Afin d'intégrer une vidéo Ustream, vous devez survoler la vidéo de votre souris pour faire apparaître le mot "Partager" (*1) sur lequel vous devez positionner votre curseur (pas cliquer)

Ceci fait, vous voyez apparaître différents moyens de partager la-dite vidéo! Dans le cas qui nous intéresse, sélectionnez l'icône "<>" (*2)

Une fois effectués les éventuels petits réglages vous copiez le code (*3) pour le coller dans votre message

7 - Pour une playlist Deezer :
Afin d'intégrer une playlist Deezer
Vous devez cliquer sur le lien : "Lecteur Exportable" !
Une page s'affiche alors, vous devez :
1 - Réglez les dimensions et style du lecteur
2 - Copier le code embed fourni pour le coller dans votre message

 - Lire la vidéo ou le son - Lire la vidéo ou le son
1 - Pour une vidéo :
Hum, pour ce qui est de la lecture dans le message à proprement parler, je ne pense pas que vous avez besoin d'aide pour cela, si? Tout le monde sait cliquer sur le petit icone du "play" !! :D
Cependant, vous pouvez, en double cliquant sur la vidéo, ouvrir la page de cette dernière dans une nouvelle fenêtre ou onglet et ainsi continuer votre navigation en ayant la possibilité de lire ce média à part! Ce qui se révèle assez utile quand il s'agit, par exemple, d'un clip de musique que l'on peut ainsi écouter en continu tout en navigant un peu partout sur le forum!
2 - Pour une playlist Deezer :
Pareillement qu'au-dessus, tout le monde sait pour ce qui est de lancer la vidéo depuis l'endroit du message où elle est!
Cependant, ici aussi on peut ouvrir dans une autre fenêtre ou un autre onglet !
Il y a deux façons de procéder :
1- Un clic sur des titres de la playlist (quand il y a la liste) vous ouvre la page de la playlist directement sur le site de Deezer!
2- Pour ceux (dont moi) qui trouve que la page deezer fait assez laguer (ramer) son ordinateur pour essayer d'éviter de l'ouvrir le moins possible : Un clic sur la petite flèche qui est en diagonale dans le coin haut-droit du lecteur ouvre le-dit lecteur (et seulement lui et ... une pub) dans une nouvelle fenêtre pop-up et vous pouvez ainsi avoir une navigation dans le forum avec une musique de fond !


|
|   | |
|
|